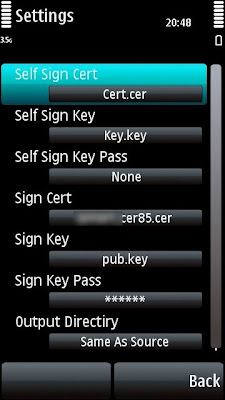 You can install a signer application straight onto your 5800, and sign it on your phone. To do this, we’re going to use an application called FreeSigner, which you can download from below
You can install a signer application straight onto your 5800, and sign it on your phone. To do this, we’re going to use an application called FreeSigner, which you can download from belowUsing FreeSigner is really simple;
Pre-requisites:
- FreeSigner (download link below).
- your developer certificate (you can request for your certificate and key file from us)
COMPLETE STEP BY STEP FOR SIGNING PROCESS:
Copy your developer certificate and key file into a directory on my memory card, in the “Certs” sub-folder under the “Documents” folder, so it’s located in “E:\Documents\Certs”,
Place it anywhere you can find it easily later.
Having installed FreeSigner on your phone, launch it from the “Applications” menu. You need to configure some settings first. Tapping “Options” - “Settings” will bring up the above screen:
- Ignore the items which say “Self sign” in front of them. Self signing may wont work for a lot of applications, so it is importnat that you have your own certificate and key file for signing all application / games / themes. and for which you can place your request here by posting your IMEI umber.
- Now, tap on “Sign Cert”. FreeSigner will now prompt you to select your certificate file, usually a file whose extension is “cer”. Select this file, and its name will appear like in the screen above.
- Next, tap on “Sign Key”. FreeSigner will now prompt you to select your certificate file, usually a file whose extension is “key”. Select this file, and its name will appear like in the screen above.
- Next, if the person who supplied you with the developer certificate also mentioned that to use the “key” file, you need a certain password, you need to enter it now. Tap on “Sign Key Pass” and enter the password given. If no password is needed, skip this step.
- Next, choose the directory where your signed file will be placed. I normally just use the source directory, ie. wherever you put the unsigned file, FreeSigner will sign it, and put the signed file in the same directory as the unsigned file. Makes life easy.
- Next, tap “Back”.
- To choose the file for signing, tap on “Add Task” and you will see a screen which asks you where the file is located. Choose the drive where your file is (C = phone memory, E = memory card), then choose the directory where the file resides as in the screen below.
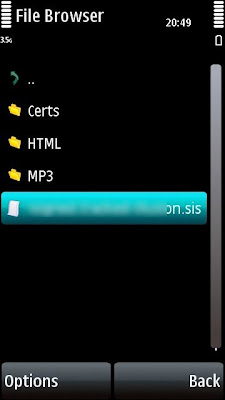 Then, tap once on the file, and tap “Options” - “Add” as in the screen below.
Then, tap once on the file, and tap “Options” - “Add” as in the screen below.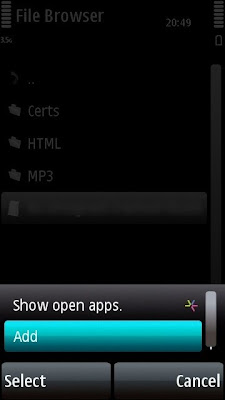 Then, select the type of operation to be performed on the file, in most cases, actually, for me, for all cases I would select “Sign Sis” because my testing tells me that “Self Sign Sis” is useless and doesn’t work most of the time!
Then, select the type of operation to be performed on the file, in most cases, actually, for me, for all cases I would select “Sign Sis” because my testing tells me that “Self Sign Sis” is useless and doesn’t work most of the time!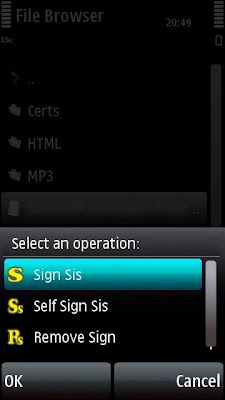 You are now brought back to the “main” screen, where your file to be signed appears as a “task” to be carried out by FreeSigner. The final step would be to tap “Options” - “Go” and your file would be signed!
You are now brought back to the “main” screen, where your file to be signed appears as a “task” to be carried out by FreeSigner. The final step would be to tap “Options” - “Go” and your file would be signed!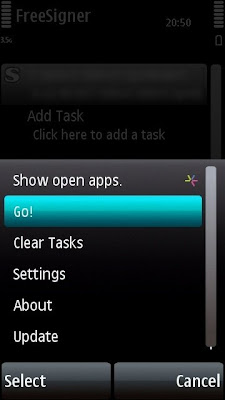 Now, look for your signed file wherever you configured FreeSigner to put it - if you chose “Same As Source” in “Output directory” in the settings screen, then the signed file will be in the same directory as your unsigned file. The filename will have “_signed” appended to the end of the file name, like below:
Now, look for your signed file wherever you configured FreeSigner to put it - if you chose “Same As Source” in “Output directory” in the settings screen, then the signed file will be in the same directory as your unsigned file. The filename will have “_signed” appended to the end of the file name, like below: In your built-in File Manager application or a third party file manager such as Y-browser (my favourite!), look for the file, tap on it once to install, and you’re done!
In your built-in File Manager application or a third party file manager such as Y-browser (my favourite!), look for the file, tap on it once to install, and you’re done!CLICK HERE TO DOWNLOAD
Thanks man, its working for me..
ReplyDelete